포토스케이프x 다운로드 및 사용법 공유
이미지 편집 프로그램은 홍보물 및 보고서 작성, 블로그 포스팅 등에서 아주 유용하게 사용되고 있습니다. 대표격인 포토샵을 비롯하여 포토스케이프, 픽슬러 등 프로그램 종류도 많지요. 저는 포토샵을 한 번씩 사용하고는 있지만, 간단한 이미지 편집은 주로 구 버전인 포토스케이프 3.7을 사용해 왔어요. 최근 윈도우 10으로 업그레이드한 이후부터는 PhotoScape X를 사용 중인데요, 기능이 혁신적으로 업그레이드된 것 같더군요. 같은 프로그램이 이렇게 업그레이드될 수도 있구나 하며 여러 차례 감탄하기도 했답니다.

특히 프로젝트 저장 기능은 PhotoScape 이용자들이 가장 원했던 기능 중의 하나가 아닐까 싶네요. 이 기능은 JPEG나 PNG처럼 하나의 이미지로 저장되는 것이 아니라, 나중에 편집 가능한 프로젝트 형식으로 사진을 저장하는 기능이지요. 이 부분은 나중에 간단한 설명을 드릴게요.
포토스케이프x 다운로드
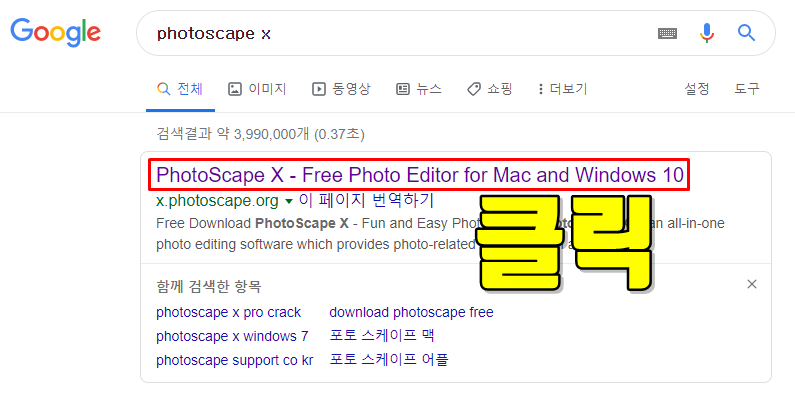
먼저 포토스케이프x를 구글에서 검색해 보세요. 웹사이트의 첫 번째 사이트 클릭~ 그런데 직접 다시 검색하기 번거로우실까봐 설명 아래쪽에 링크를 올려놓도록 하겠습니다.
설명을 모두 보신 뒤에 포토스케이프x 다운로드와 가볍게 사용법 따라하시면 좋을 것 같습니다.
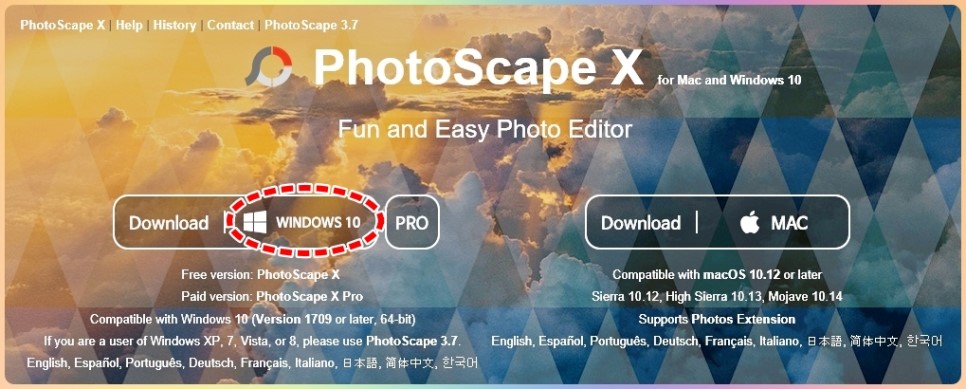
윈도우 10 사용자라면 PhotoScape X, PhotoScape X Pro 버전을 사용할 수 있어요. PhotoScape X는 무료, PhotoScape X Pro는 유료로 50,400원에 구입할 수 있습니다. WINDOWS 10 클릭~
참고로 PhotoScape 3.7은 윈도우 10은 물론 그 하위 버전에서도 여전히 무료로 사용할 수 있어요.
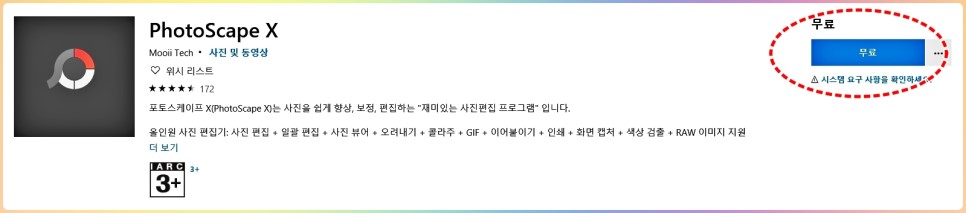
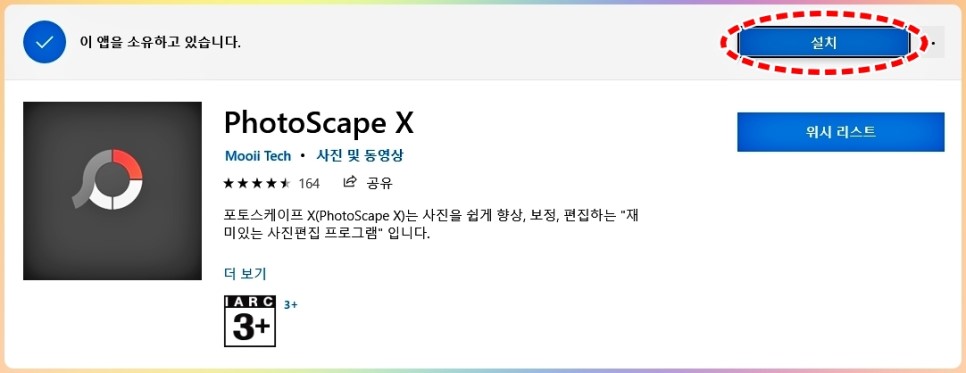

제가 이미 PhotoScape X 버전을 소유하고 있기 때문에 다운로드하는 과정을 더 이상 보여드리기는 어렵네요. 이후 이메일 주소 입력하는 단계에서 제가 조금 헤맸던 것으로 기억됩니다. Download 필수 과정이니 이메일은 등록해야 해요.
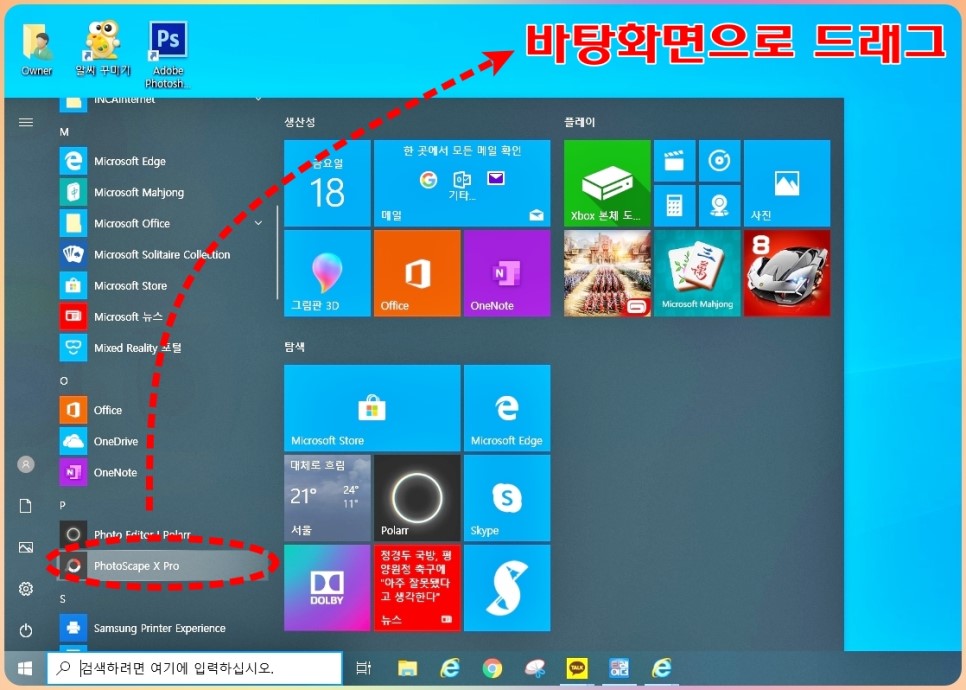
설치가 끝나면 바로가기 아이콘이 바탕화면에 생성되지는 않아요. 시작 메뉴에서 PhotoScape X를 찾아서 이를 바탕화면으로 드래그를 해줘야 합니다.
포토 스케이프X 환경설정

포토스케이프x 다운로드가 끝나면 기본적으로 위와 같은 어두운 톤의 배경이 뜨지요.
이를 밝은 톤으로 변경할 수 있는데요, 화면 우측 상단의 환경설정 메뉴 클릭할까요?
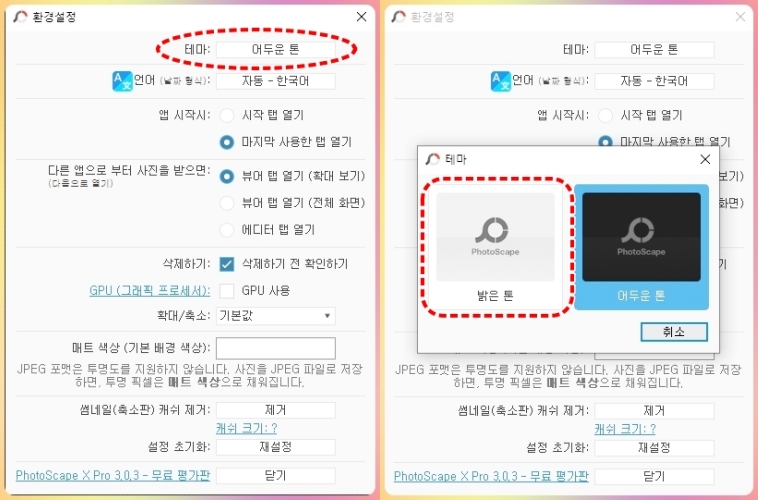
어두운 톤을 클릭하면 우측 화면이 나와요. 밝은 톤 클릭~
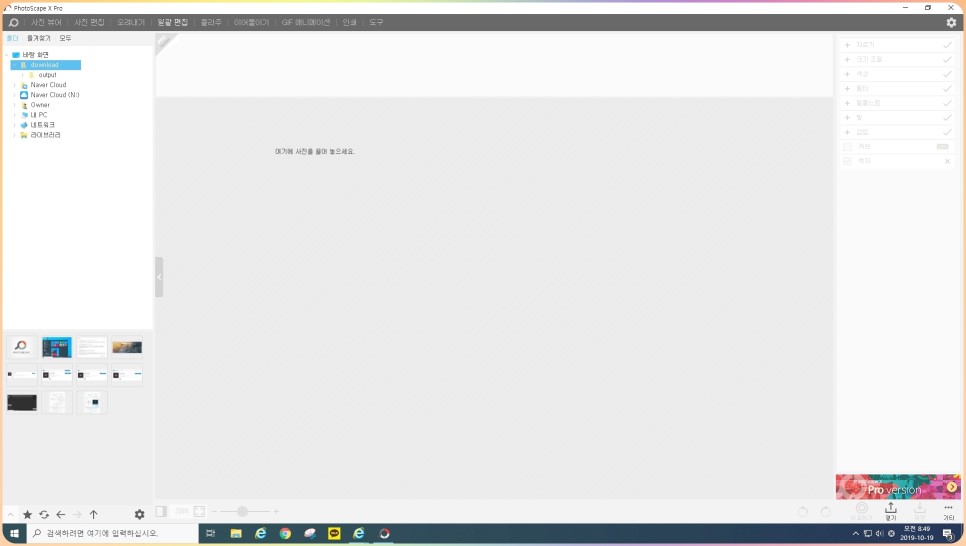
저는 개인적으로 위와 같은 밝은 톤의 배경을 좋아합니다. 예스~
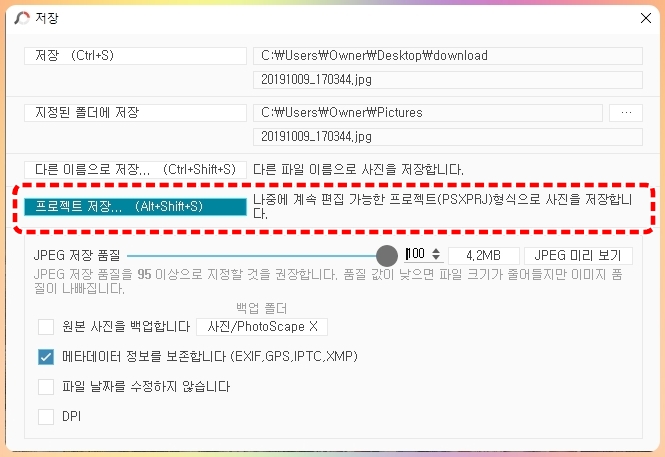
포토스케이프x는 프로젝트 저장 기능이 추가되었습니다. 포토샵의 PSD 저장 기능과 비슷한 것이지요.
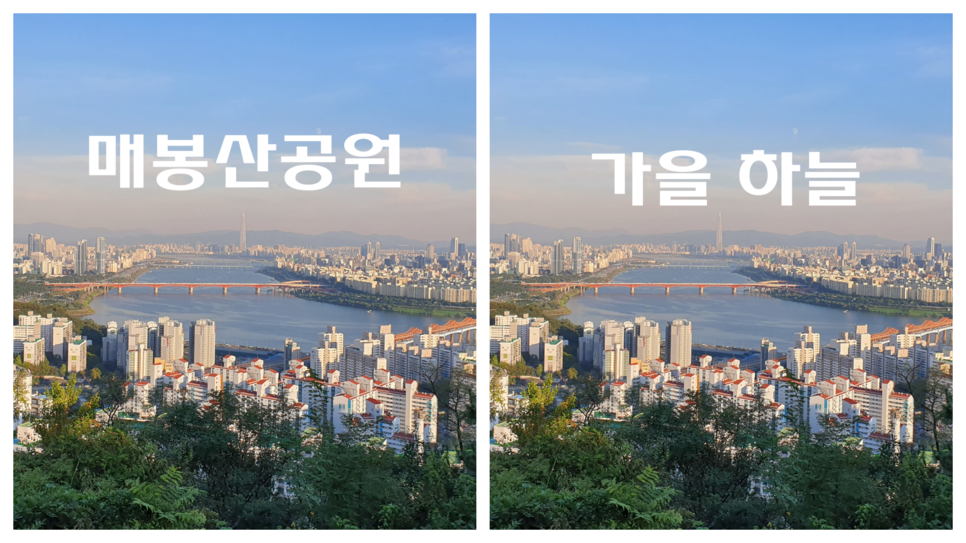
PhotoScape 3.7에서는 편집한 이미지를 저장을 하면, 그 이미지 위에 새로이 텍스트 등을 추가할 수는 있지만 기존에 편집했던 내용을 삭제하거나 수정할 수는 없습니다. 그러나 포토스케이프x에서는 프로젝트 저장 파일을 불러내 기존에 저장했던 이미지에 텍스트 등을 추가하거나, 기존에 편집해 두었던 것을 삭제 또는 수정을 할 수 있어요.
간단한 편집으로 이루어진 이미지는 굳이 프로젝트 저장 기능을 사용할 필요는 없어요. 그러나 여러 단계를 거쳐 정성들여 완성한 이미지를 프로젝트 저장해 놓으면, 다음에 필요에 따라 일부만 편집해도 분위기가 확 달라진답니다.
간단한 사례를 보면 한 장의 사진 위에 '매봉산공원'을 삽입한 다음 프로젝트 저장을 합니다. 다음에 이 이미지를 불러내 '매봉산공원'이란 글자를 삭제할 수도 있고, 다른 글자로 수정할 수도 있어요. 물론 글자 등을 새로 추가하는 것은 너무도 당연하구요.
이상으로 포토스케이프x 다운로드, 환경설정, 저장하기에 대하여 알아봤습니다. 끝까지 읽어 주셔서 감사합니다~~