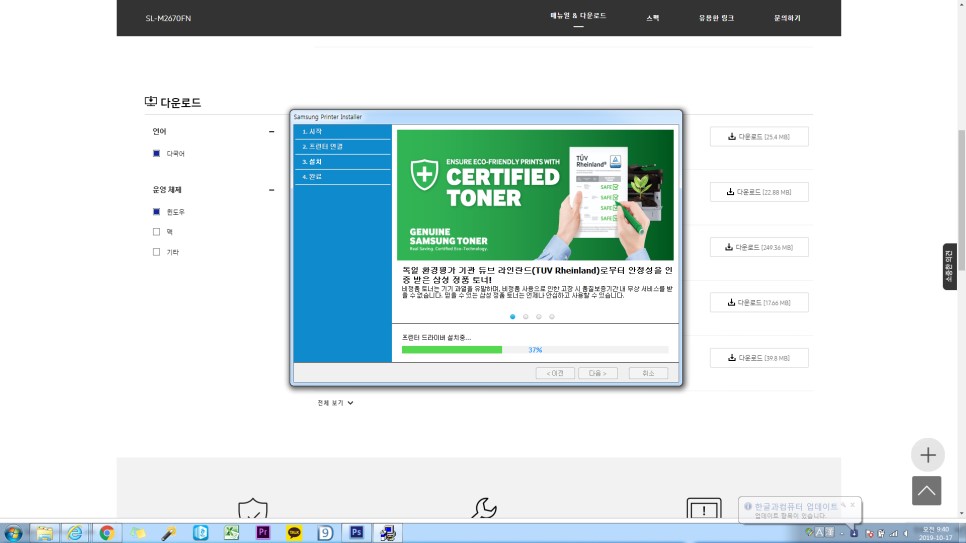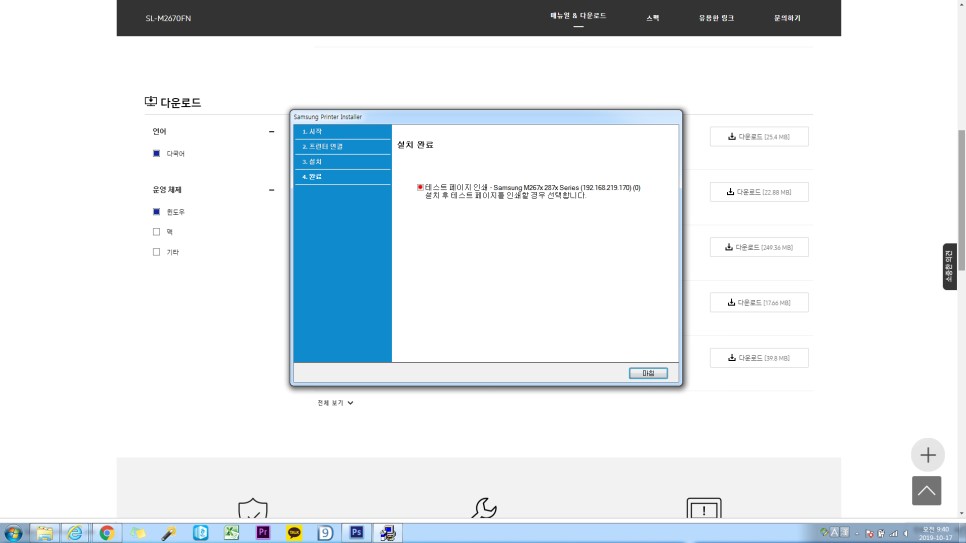삼성프린터 드라이버 다운로드
직장에서는 보통 출력, 복사, 스캔, 팩스까지 모두가 되는 복합기를 사용을 하고 있고 있는데요. 저희와 같은 복합기 업체가 처음부터 끝까지 모두 케어를 해주기 때문에 신경을 쓰지 않고, 편하게 사용을 하고 계실텐데요. 가정에서 1대 이상의 PC 또는 노트북을 보유하고 있다보니 프린터 또는 소형복합기를 사용하고 있습니다.

갑자기 팩스를 보내거나 스캔을 떠서 메일로 보내야 하는 일이 간간히 일어나기 때문에 저녁시간이나 갑작스럽게 일을 봐야할 일이 생기면 마음이 급해지기 마련인데요. 혹시 집에서 이러한 경우 복합기(프린터)를 구매를 하여도 처음에 설치 기사님의 도움을 받아서 사용을 하죠.
그러다가 예기치 못한 사정으로 드라이버를 재설치 해야할 때마다 기사님을 불러 출장비까지 매번 지불을 할 수가 없는 것이 현실입니다. 그래서 오늘은 삼성프린터드라이버다운로드하는 방법을 설명드리도록 하겠습니다.
예시로써 저희 사무실 내부에서 사용하고 있는 삼성레이저복합기 SL -M2670FN 모델입니다. 다운로드와 설치하는 방식은 거의 동일하기 때문에 아래의 사진(설명포함)을 보시면 어렵지 않게 다른 모델의 드라이버 다운로드 및 설치하는데 문제는 없으실 것 같습니다.
그럼 가보실까요~
삼성프린터드라이버 다운로드 및 설치방법
1. 인터넷창을 열고, 주소창에 sec.co.kr을 입력 후 홈페이지 우측 상단 돋보기 버튼을 누르세요. 혹시 검색하는게 번거로우신 분들을 위해서 삼성프린터드라이버 다운로드 홈페이지 링크는 설명 아래에 올려놓도록 하겠습니다.
2. 검색어로 2670 모델명 숫자를 넣으면 , 비슷한 모델명이 나열이되는데, 해당 모델을 찾아 클릭하세요.
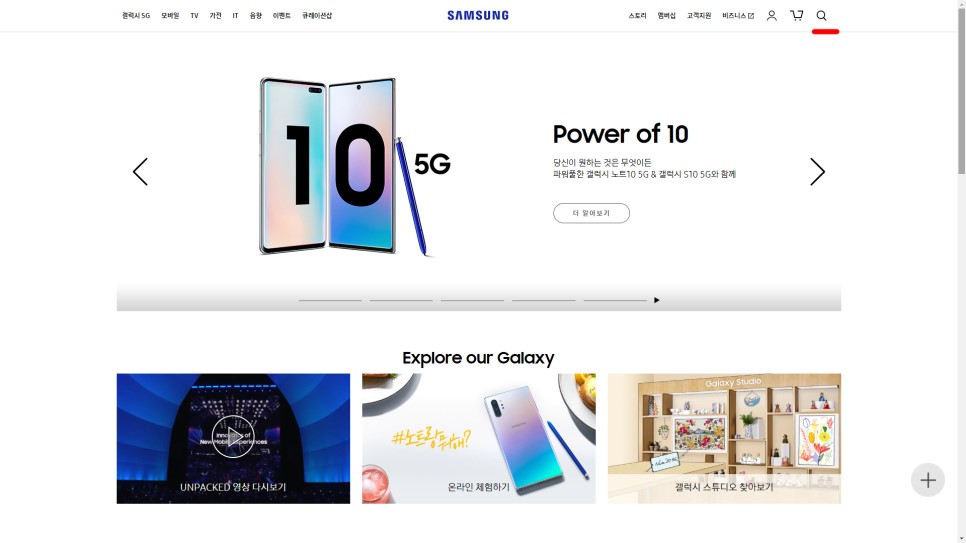

3. 다음 페이지로 넘어가면 스크롤을 내려 다운로드 부분에 운영체제에 맞는 다운로드 링크를 확인하여 다운로드를 하세요.
4. 다운로드 후 실행을 시키고 바로 설치하기를 눌러주시면 됩니다.
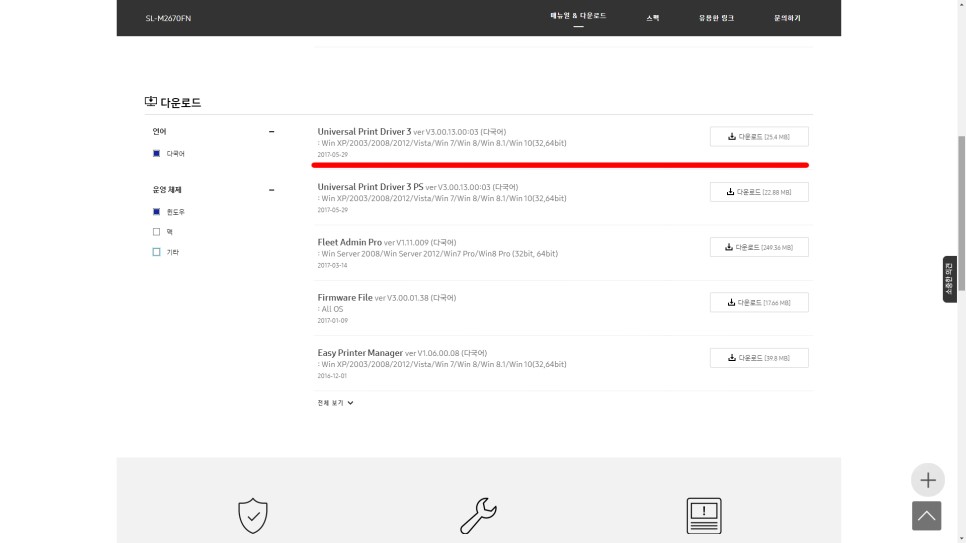
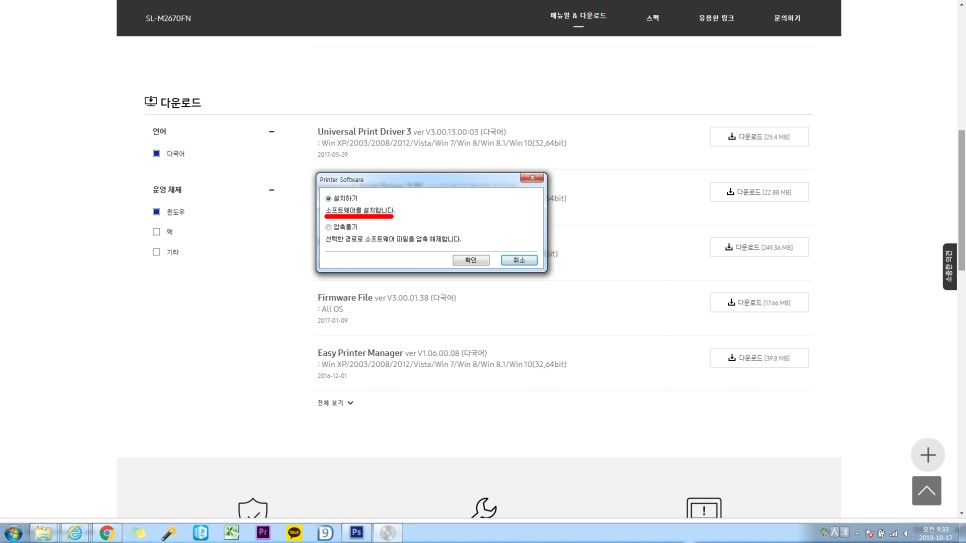
5. 설치 동의 버튼을 누르고, 다음으로 진행하세요.
6. 신규프린터, 기존프린터. 프린터 연결 없음 이 있는데, 첫 번째 신규프린터를 체크하시고, 다음으로 진행하세요.
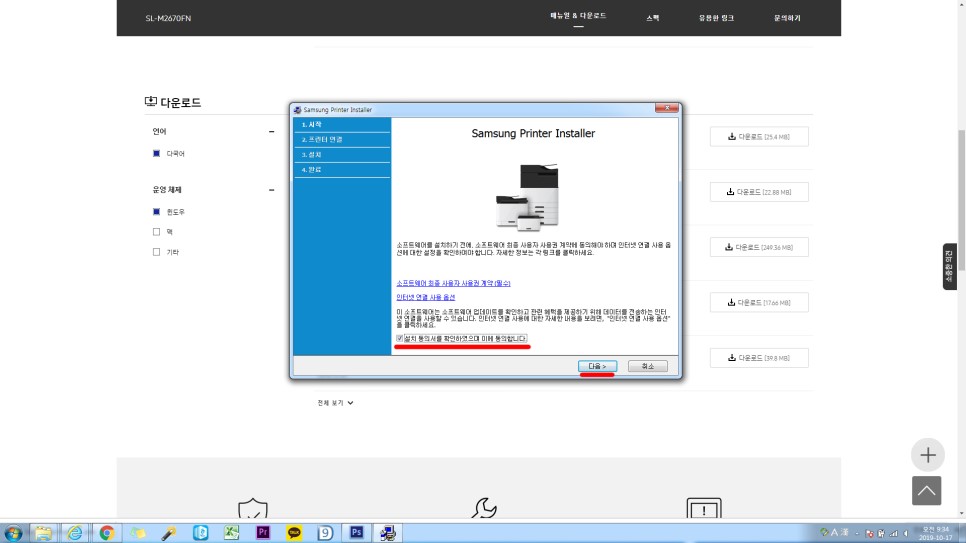
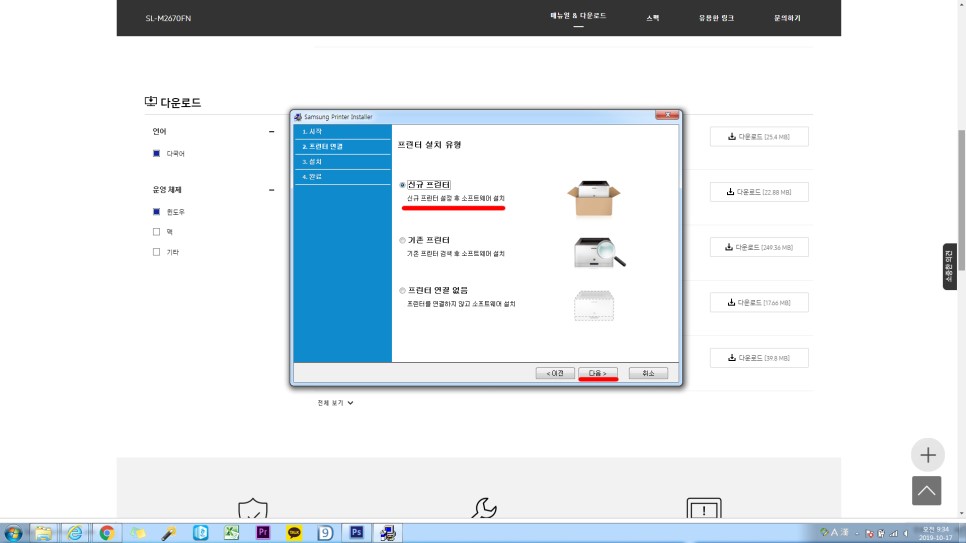
7. 프린터 연결 유형에서는 USB, 네트워크와 무선이 있는데, 가정에서는 프린터로 사용하시는 경우에는 USB로 설치 체크 후 다음으로 넘어가주시면 됩니다. 저희 사무실의 경우 네트워크로 연결이 되어 있어서 네트워크 체크 후 넘어가도록 하겠습니다. (모델에 따라서 USB만 되는지 또는 다른 경우가 되는지 다른 세팅 화면이 나옵니다.)
8. 다음으로 네트워크가 이미 설정이 되어 있기때문에(있으면) '아니오.'을 선택하시고 다음으로 넘어가시면 됩니다.
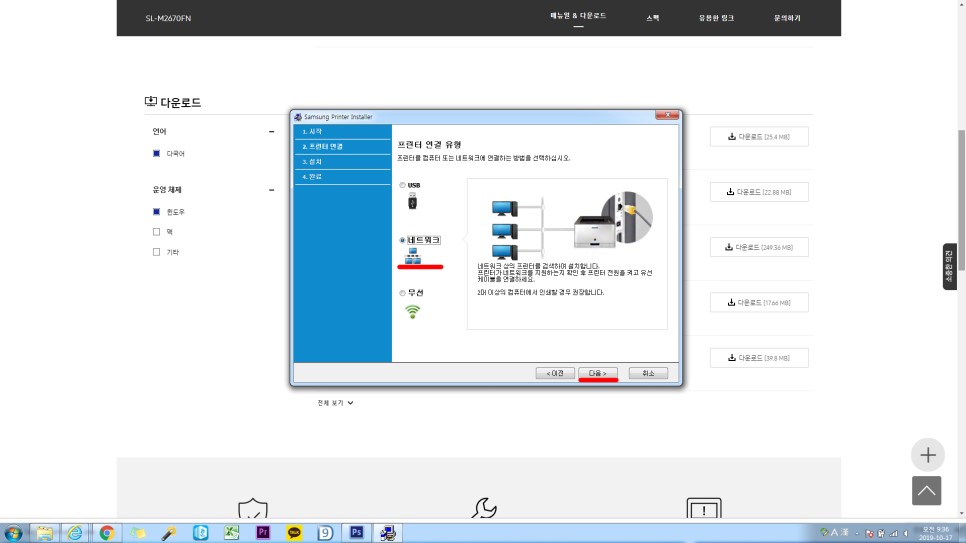
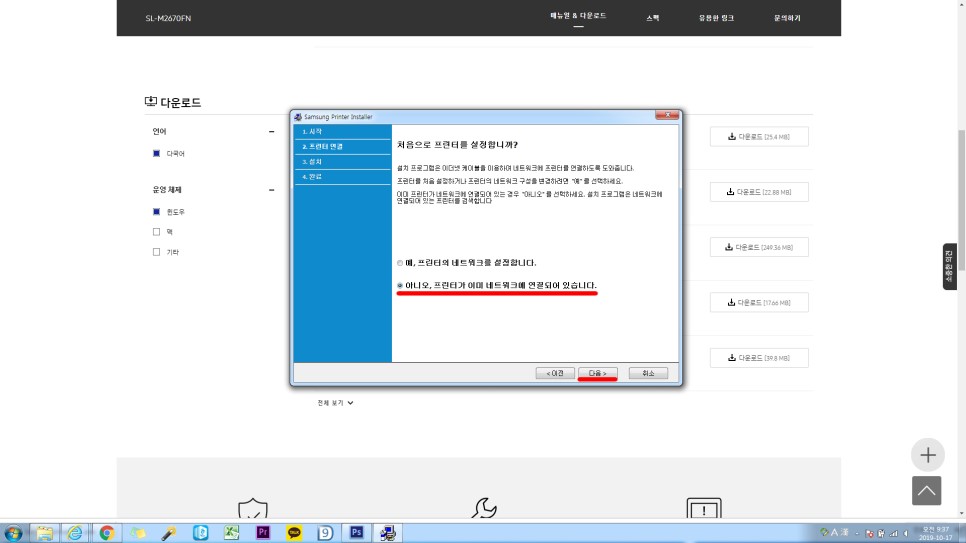
9. 그러면 설치가 진행이 됩니다.
10. 설치가 마무리 되면 테스트 페이지 인쇄가 나오니, 빈칸 체크하시고 마침을 누르면 시험 인쇄가 나옵니다.
11. 그러면 삼성프린터 드라이버 다운로드 및 설치가 완료됩니다.